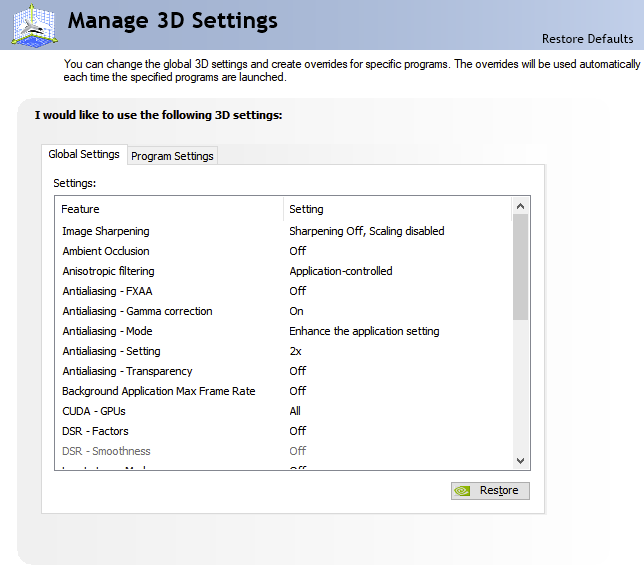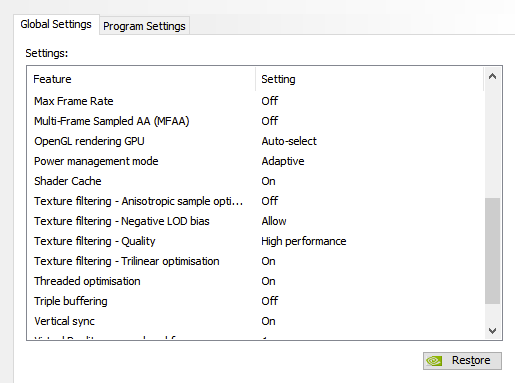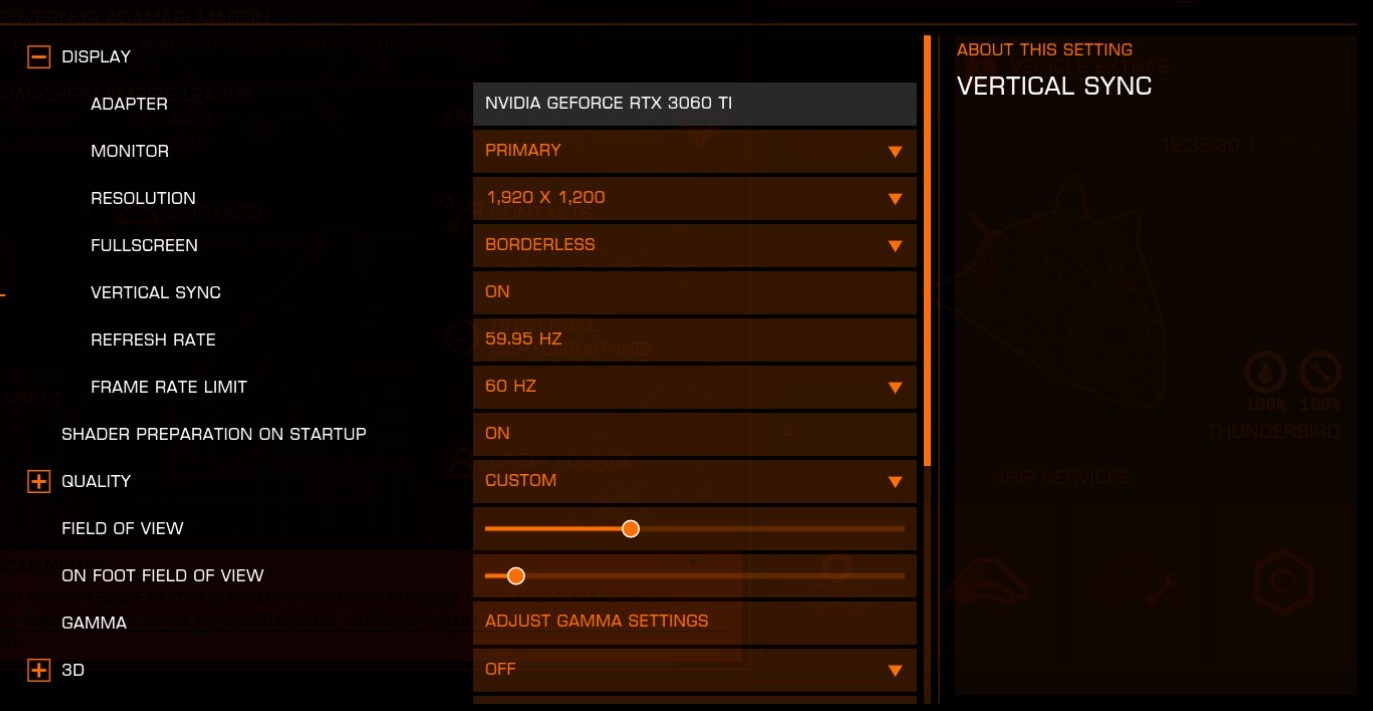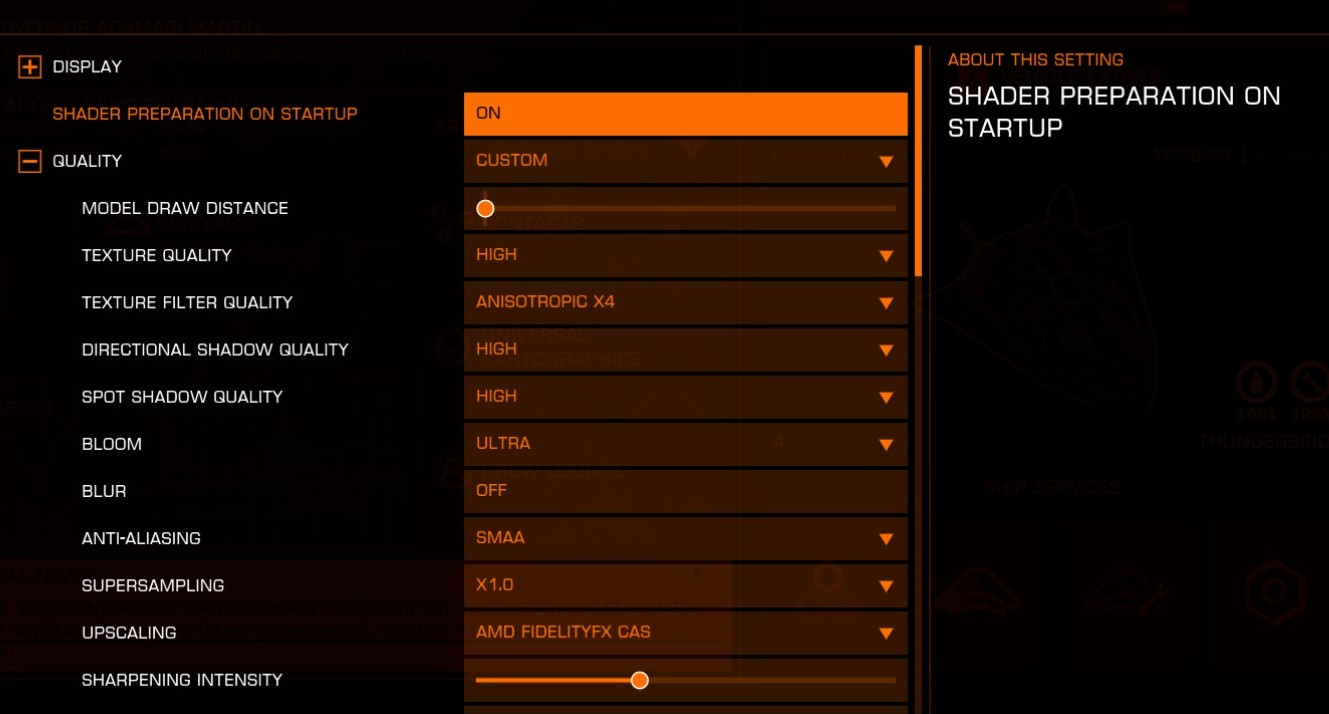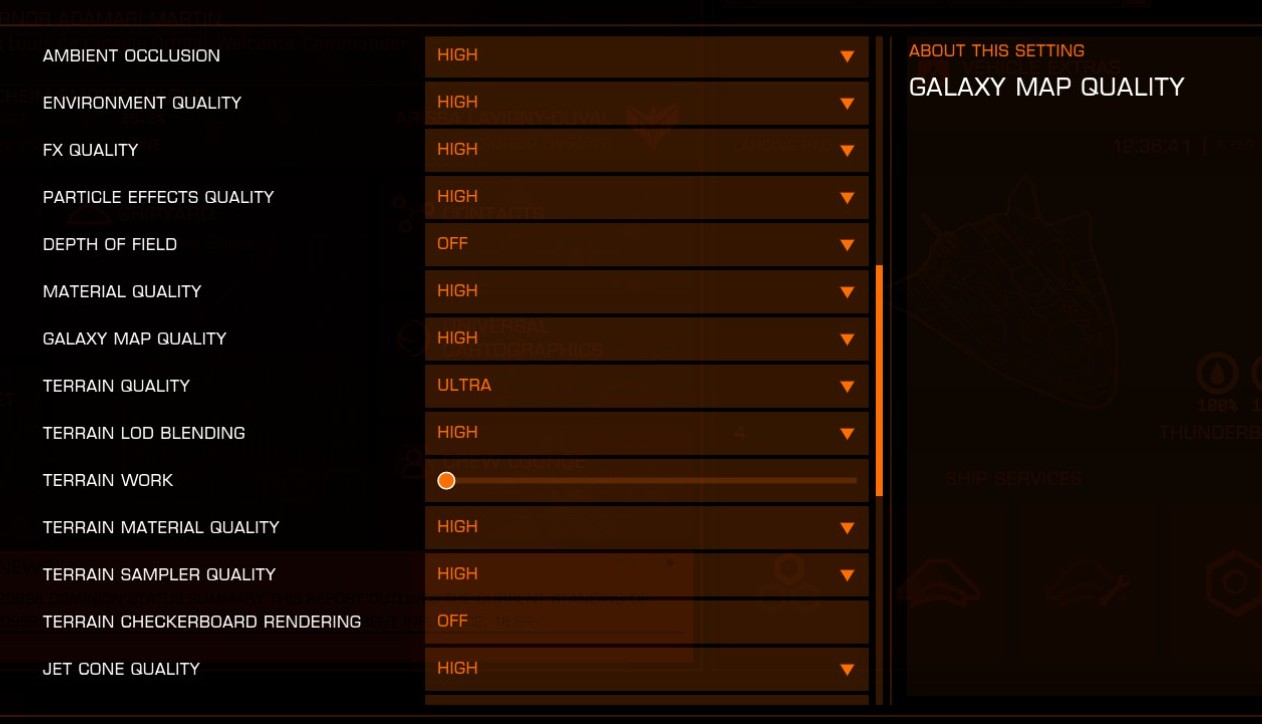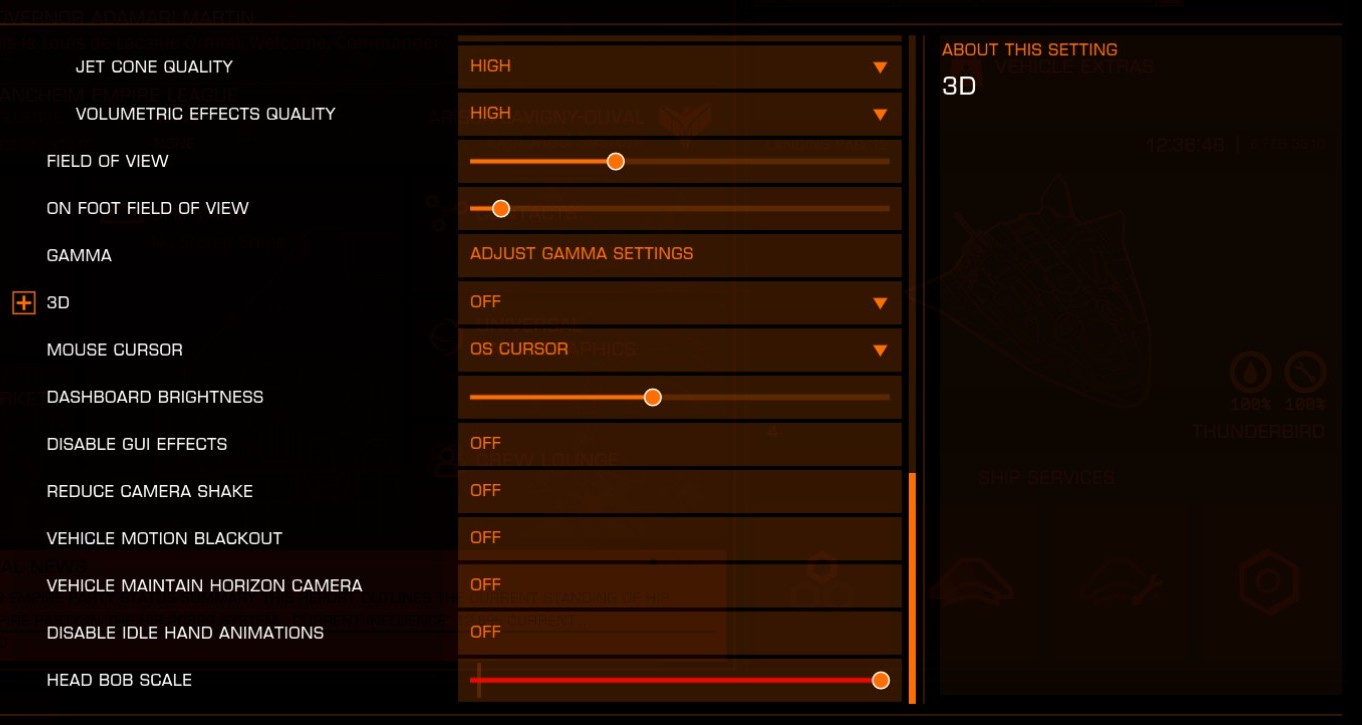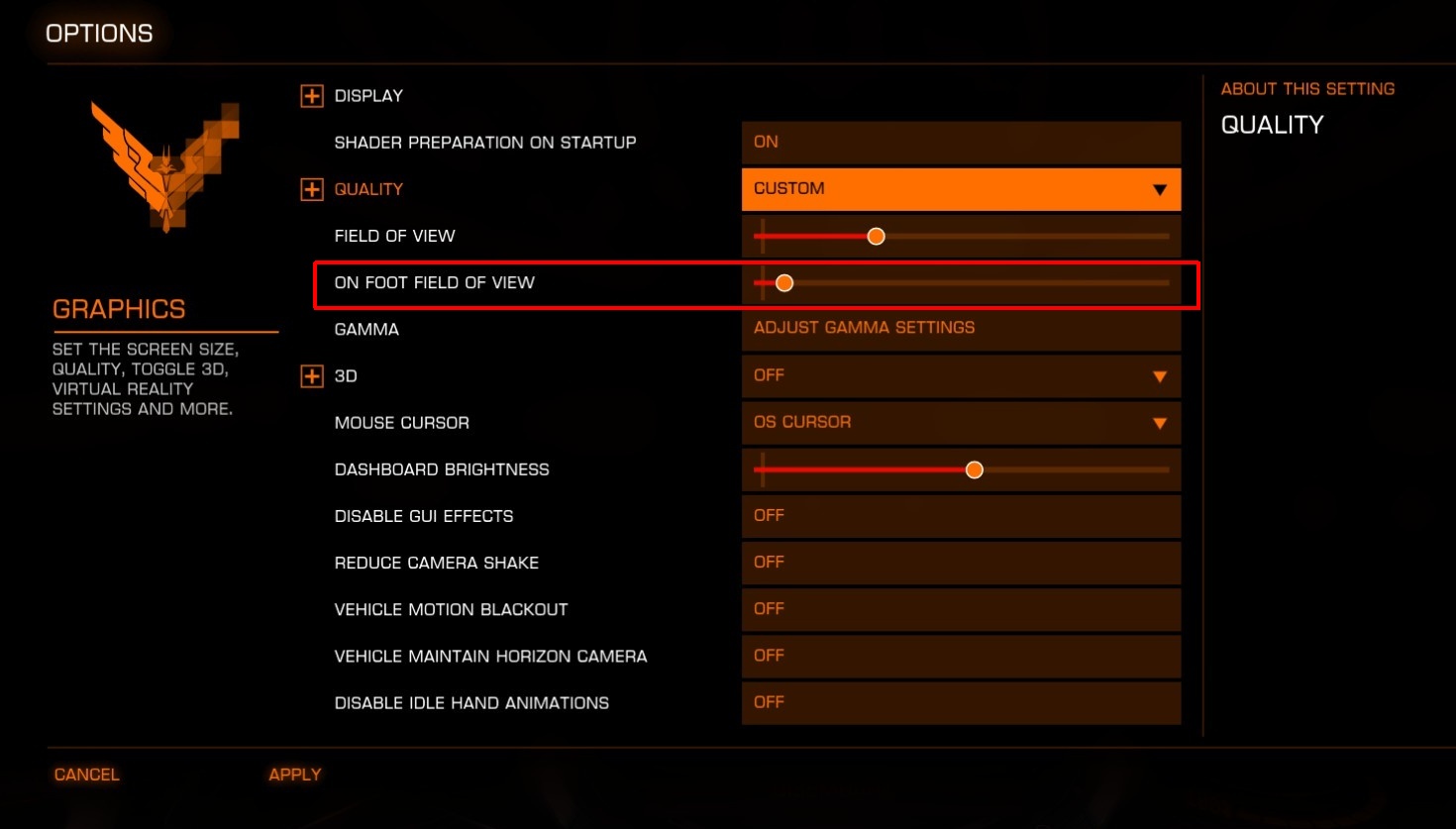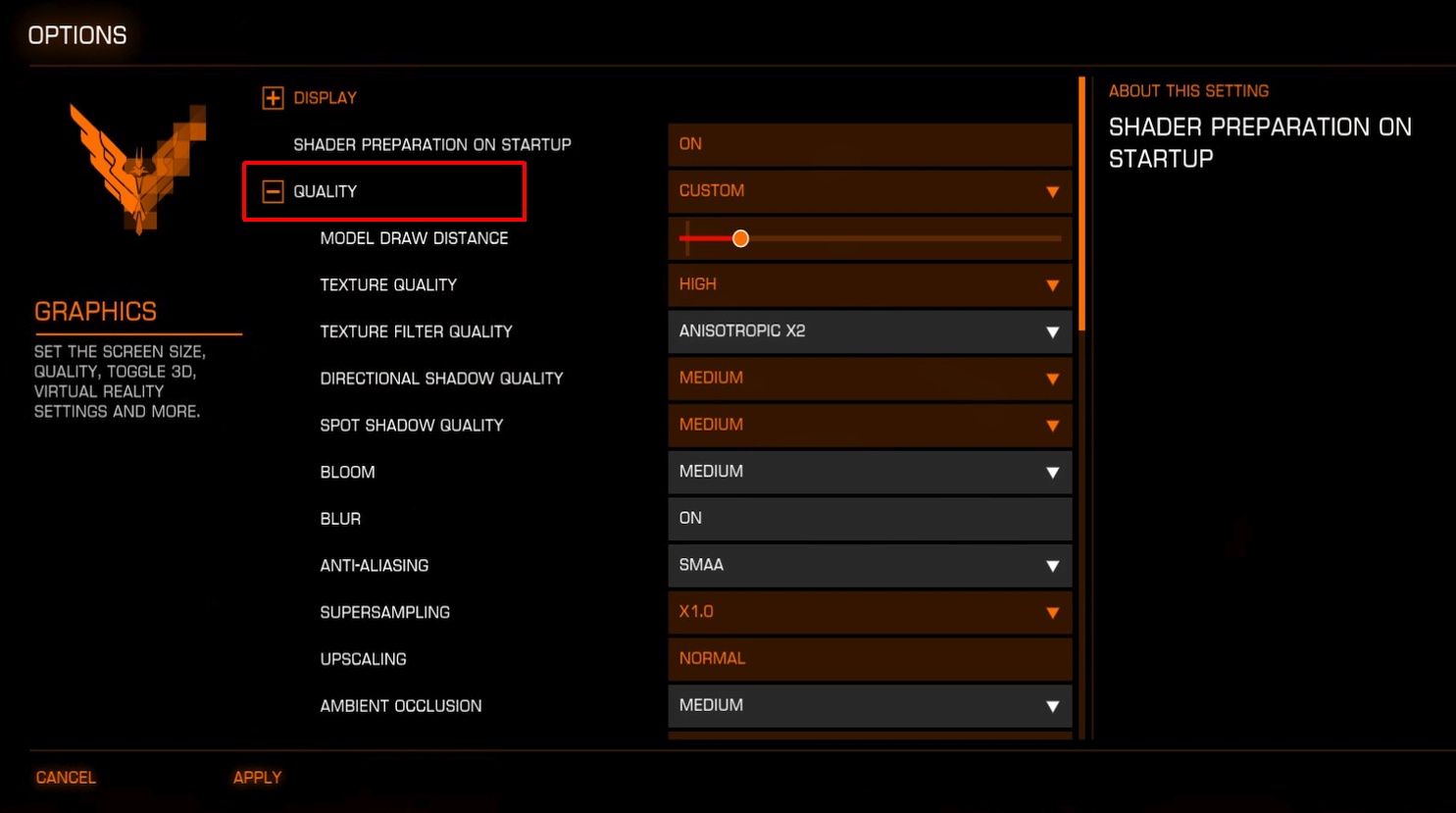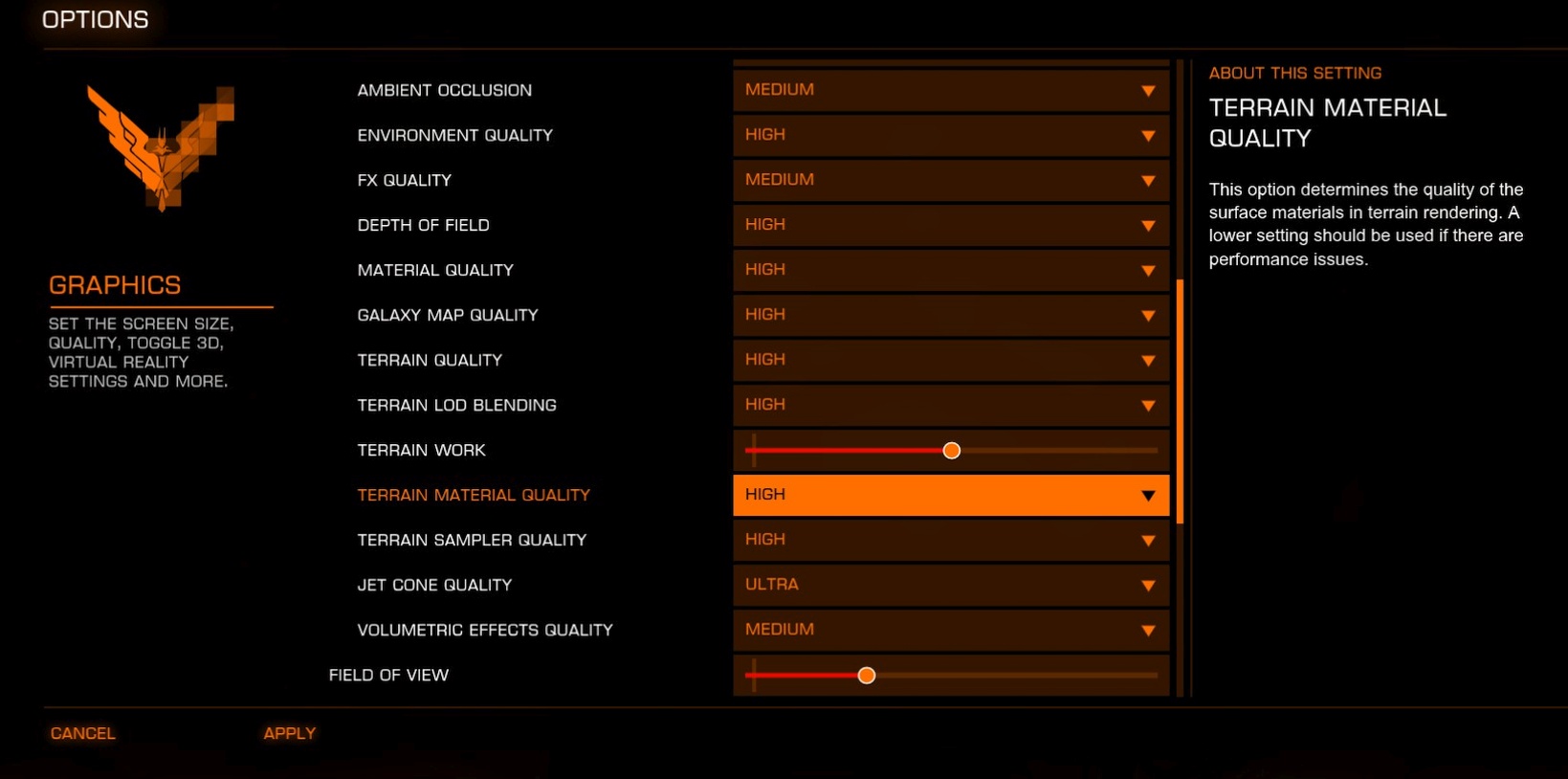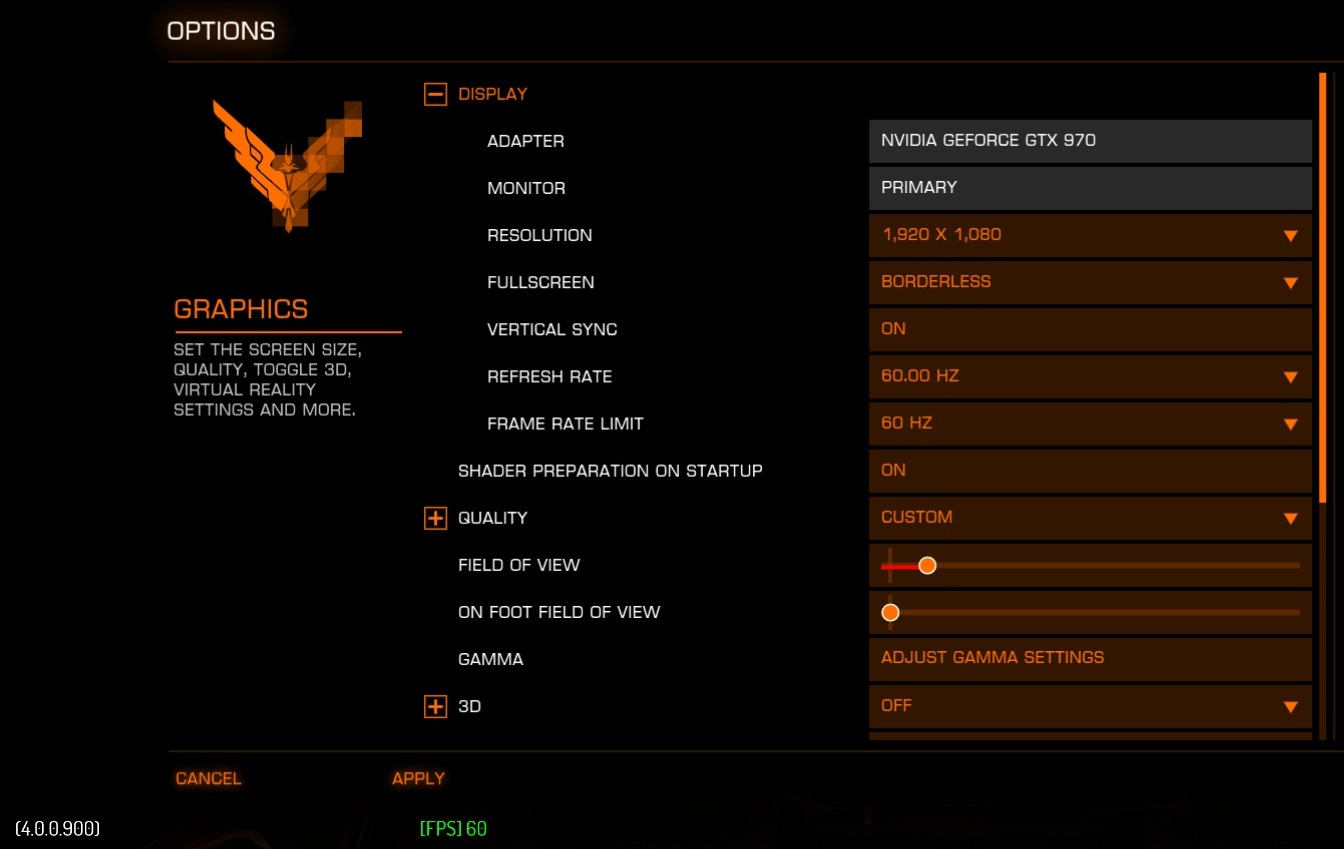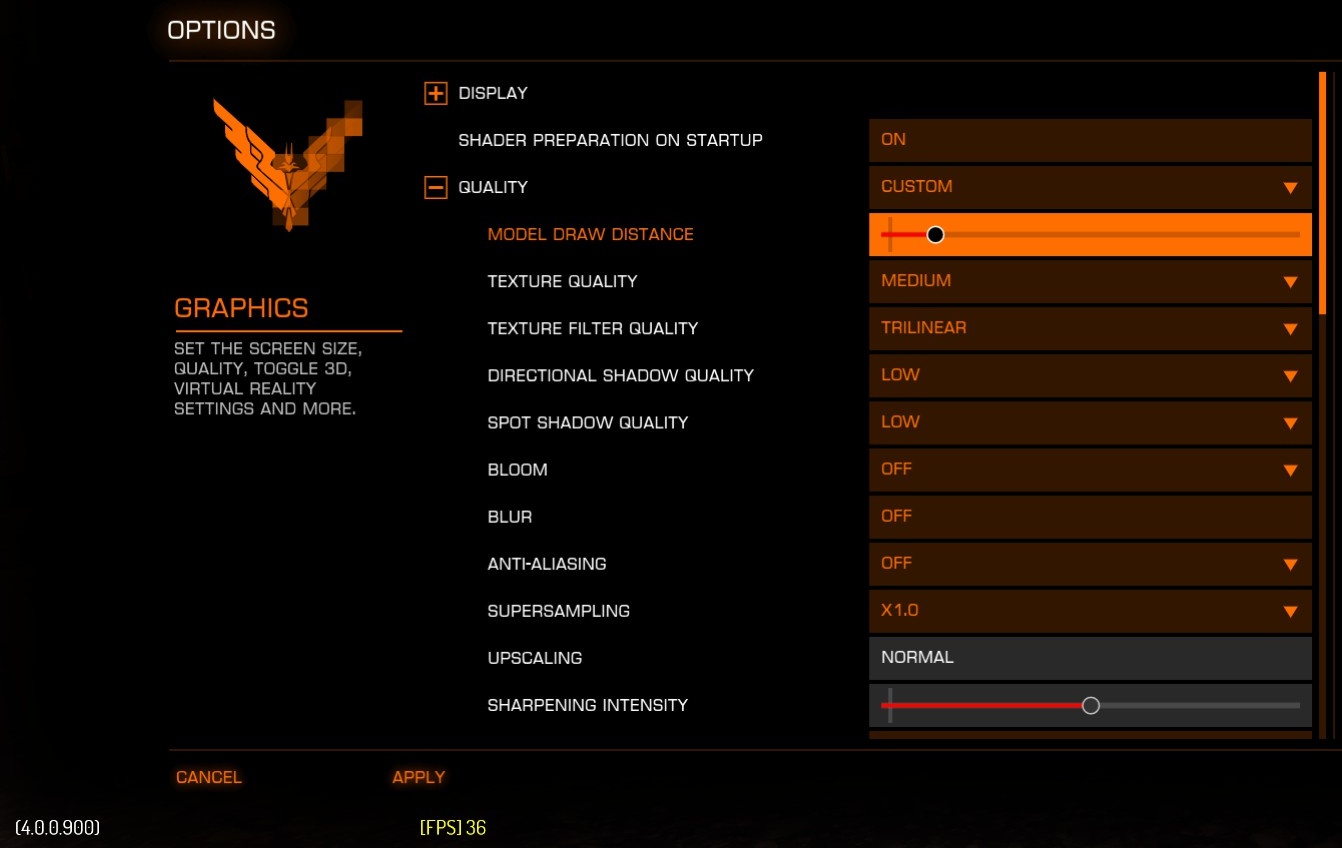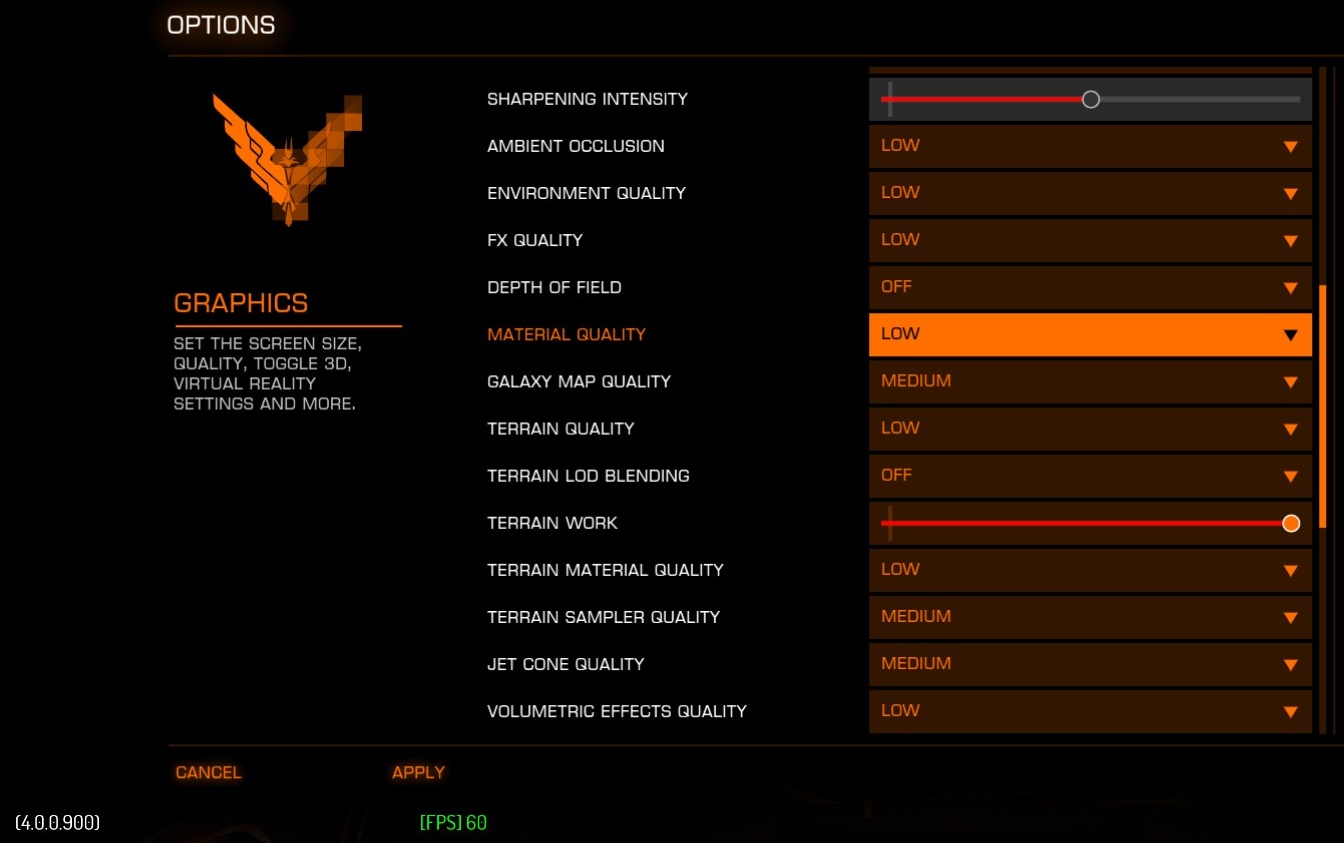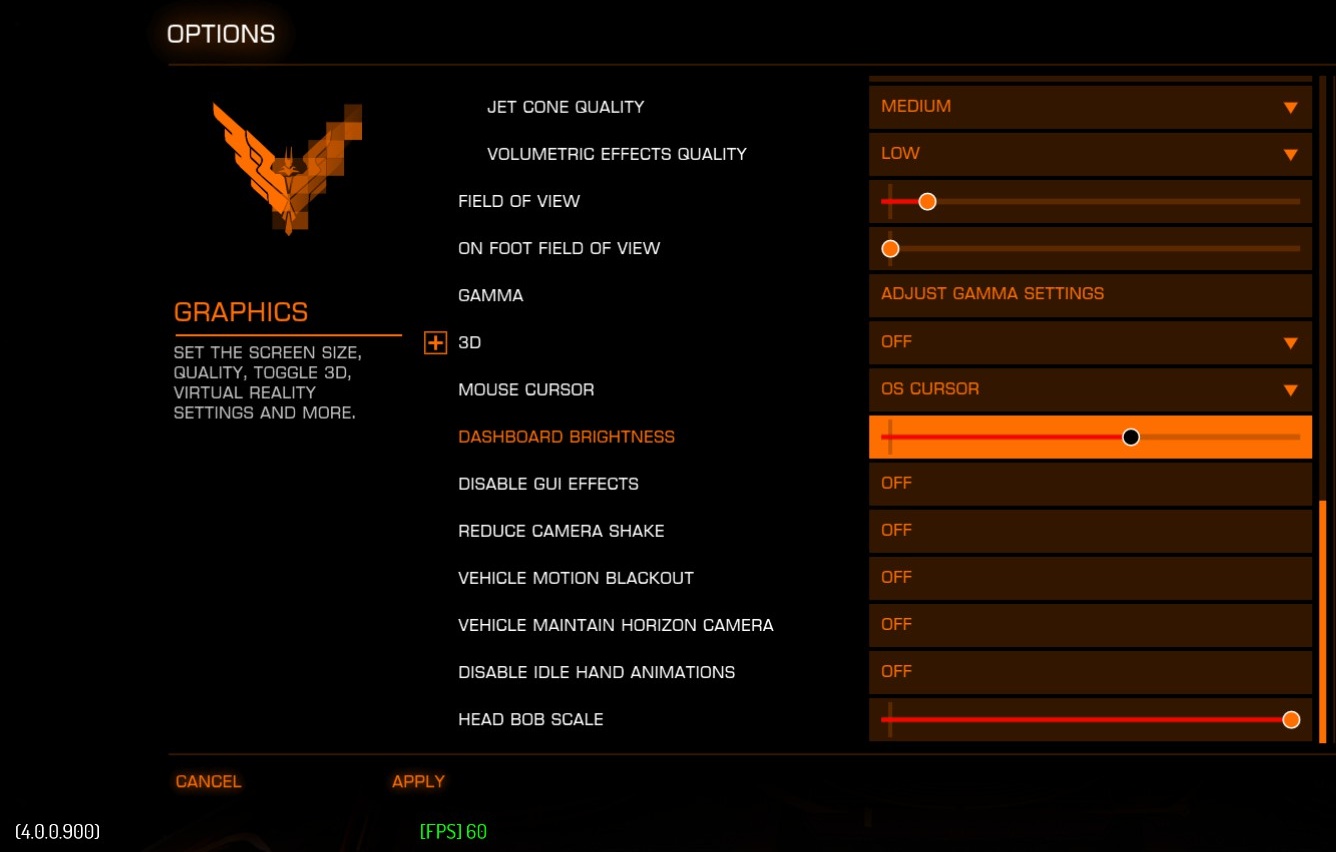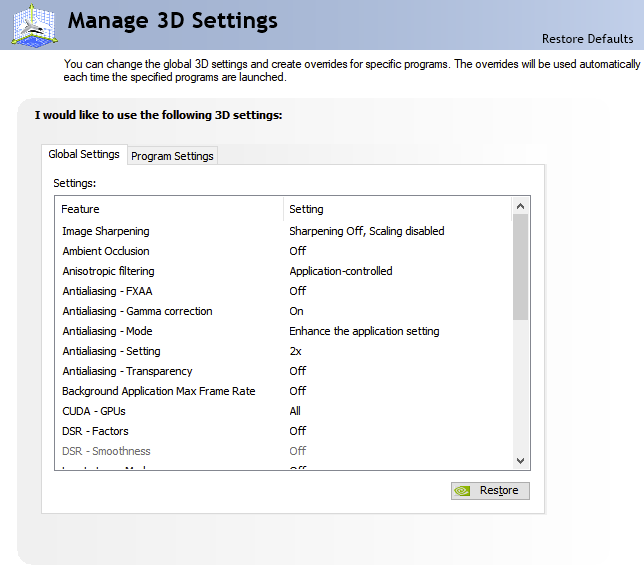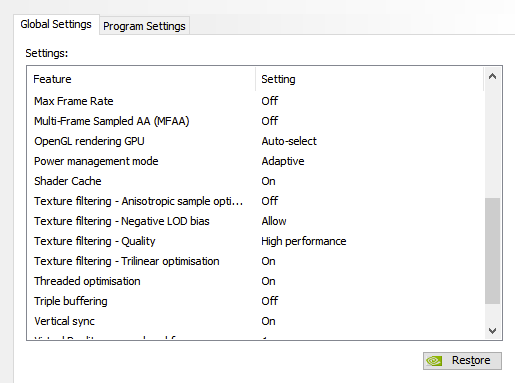Maximise your frame rates in Elite Dangerous: Odyssey
This document is a work in progress
I've been playing Elite Dangerous since 2015, and Odyssey since day one of the alpha. In that time I've figured out the best settings for decent frame rates, and instead of repeatedly posting the information in forum replies I've decided to gather it in one place.
The idea with this guide is to get a workable framerate on your hardware. If you have a 3060 or above, then I would suggest High or Ultra on most settings, make sure Scaling is set to None, and don't use supersampling above 1.25 (Make that 1.0 if your FPS isn't where you want it.)
As with all games, I recommend locking the frame rate to whatever your monitor supports, or 60 fps if it varies wildly as you play. If you leave the frame rate uncapped your video card and/or PC is just going to be maxed out and generating heat.
In Elite Dangerous you can press Ctrl+F to display the current frame rate, which is useful when testing different settings.
Cutting to the chase, which settings have the biggest impact if your graphics card isn't quite powerful enough?
Shadows (try Low or Medium)
Volumetric Effects Quality (Low or Medium)
FX Quality (ALWAYS set to Medium)
Supersampling (never go above 1.0x)
Anti-aliasing (Off is fastest)
Anisotropic (Trilinear is fastest)
On-foot field of view (Move slider left to increase frame rates)
FSR (Renders at lower res and scales up. Turning this off and turning AA off seem to be quicker than any of the other modes.)
New settings added since the launch:
Chequerboard Terrain (Higher FPS if you turn this on)
Shadows are now split into Spot and Directional I'd still use Medium for this.
Don't set Supersampling above 1.0x if you're running in 4k resolution. With supersampling at 2.0x you're rendering at 8k, or 4x the pixel count, and you'll be lucky to get 5 fps.
There's always going to be a trade-off between the look of the game and the speed it runs at. If you're an explorer or bounty hunter you can get away with much higher quality settings, whereas if you spend a lot of time raiding and looting ground bases you'll want to dial them back.
Okay, now for a more detailed look at the settings.
My PC configurations
My gaming PC is now an i7-8700k with 32gb of ram and an
RTX 3060ti at 1920x1200
Previously I used an i7-6700k with 32 gigs and a GTX 1660ti. The settings for this card are below the 3060ti settings.
At the bottom of this page I will include lower settings which I'm using on a
GTX970 at 1920x1080
Step one
Optional but highly recommended
Exit the game and delete the contents of this folder:
%LocalAppData%\Frontier Developments\Elite Dangerous\Options\Graphics\
This is vital if you played Odyssey in the Alpha stages. I normally clear these files after every major update.
Then run the game again to create the folder and the default graphics settings.
If you're not comfortable navigating the file system and deleting files, skip this step. Instead, you can pick a default graphics preset like Medium, and apply it.
Step Two
Go into Options - Graphics from the game's main menu and expand the Display option:
RTX 3060ti Settings
You'll notice I don't max everything out. I get 60 fps everywhere except some conflict zones, because I run 3 monitors and often have other stuff running at the same time. My system is also limited by its CPU and RAM speed, both being fairly old.
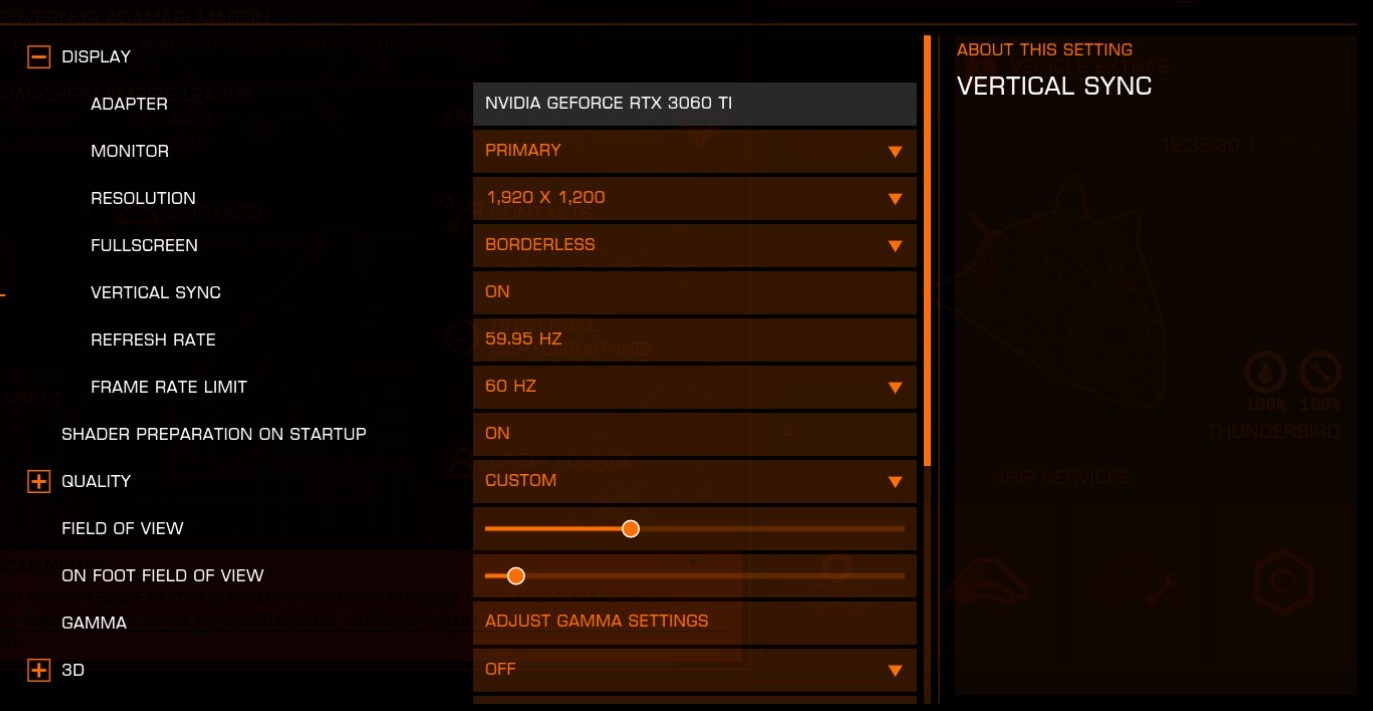
The important thing here is to make sure the resolution matches
your monitor, vertical sync is ON, and frame rate limit is set to 60hz (we can alter this later)
If you have a 2k or 4k monitor, set the resolution to 1920x1080 for now.
From the screenshot above, you can see that I still run a 16:10 aspect ratio screen, hence the 1200 vertical resolution. Make sure you pick 1080 instead, unless you have a 16:10 monitor as well.
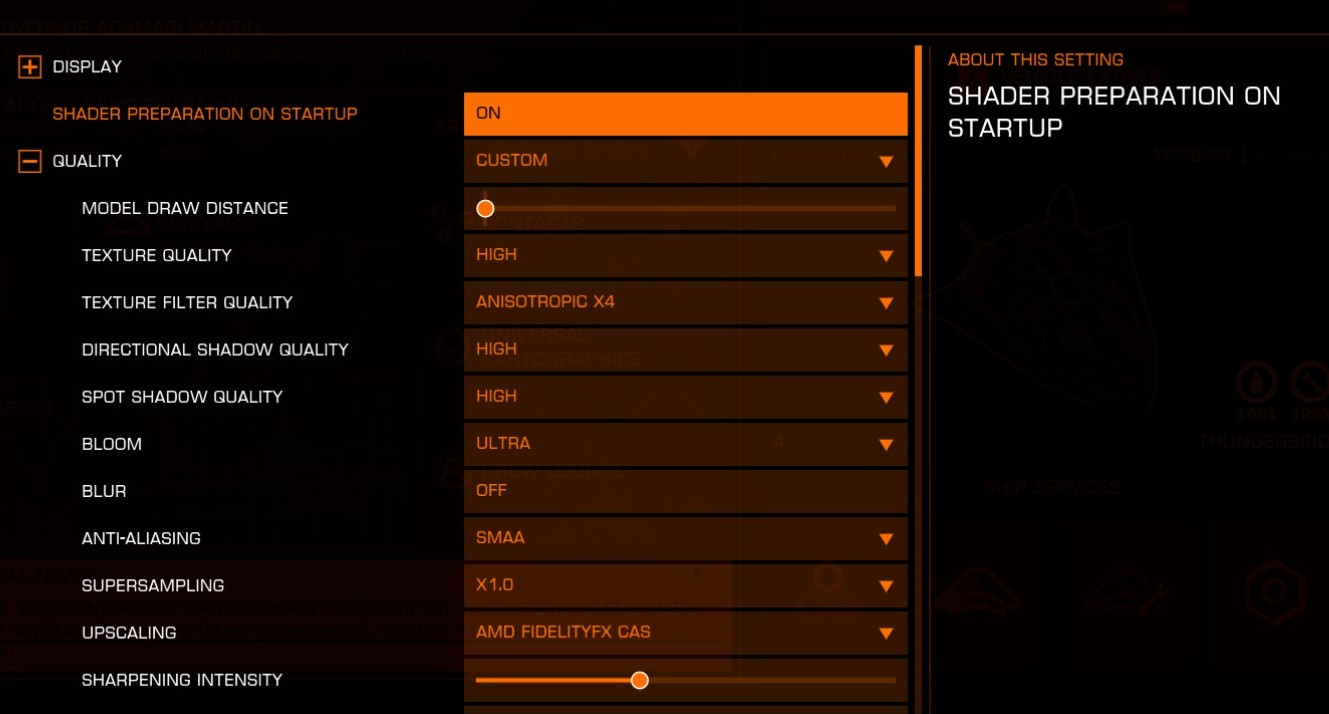
Now expand the Quality menu entry and set the options to match these:
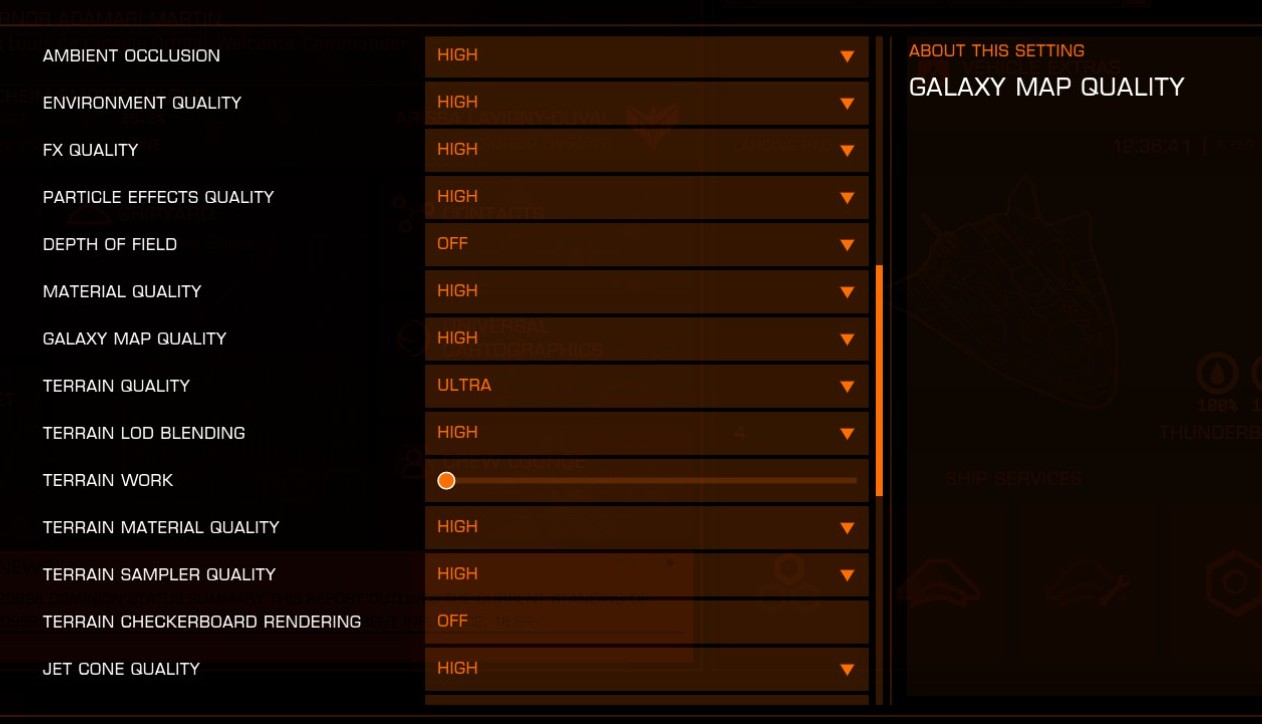
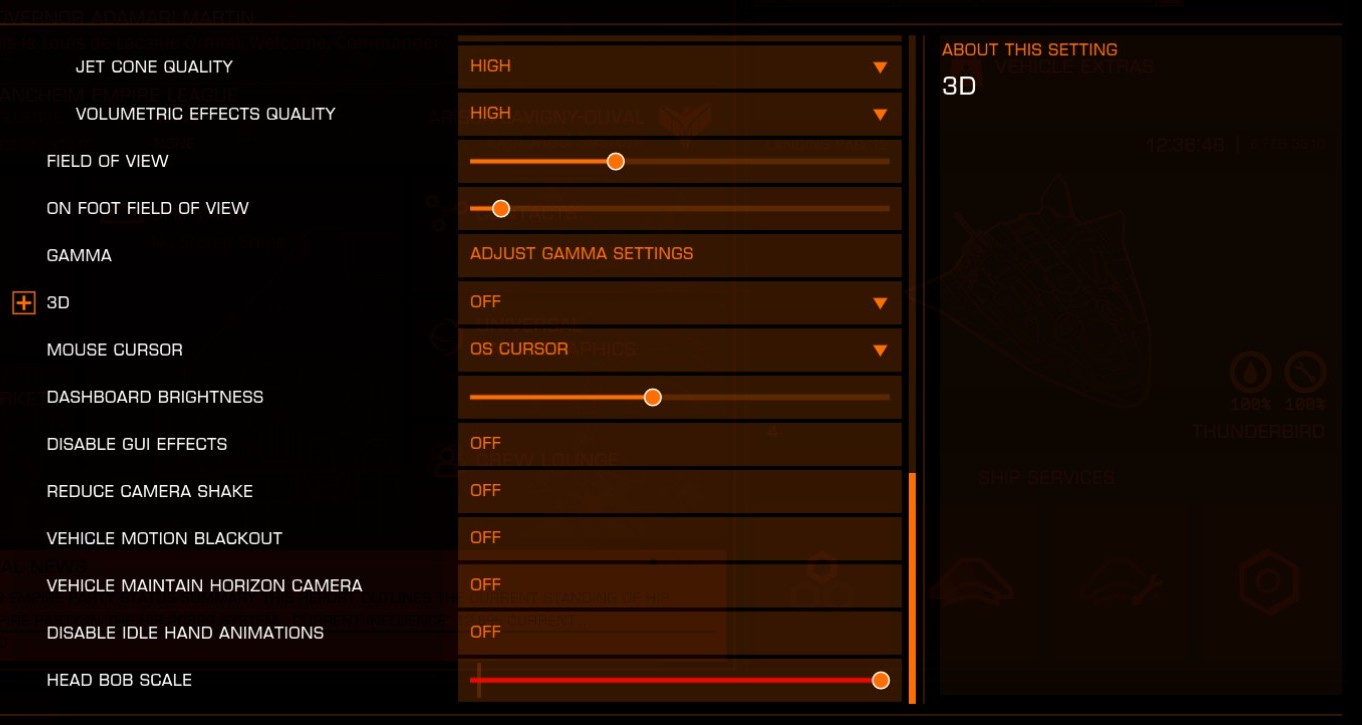
When you change your settings, you have to relog or even restart the game for the new settings to apply.
GTX 1660ti Settings
On Foot Field of View: I have mine set to 10% from the left side of the slider. The higher the FOV, the lower your frame rates.
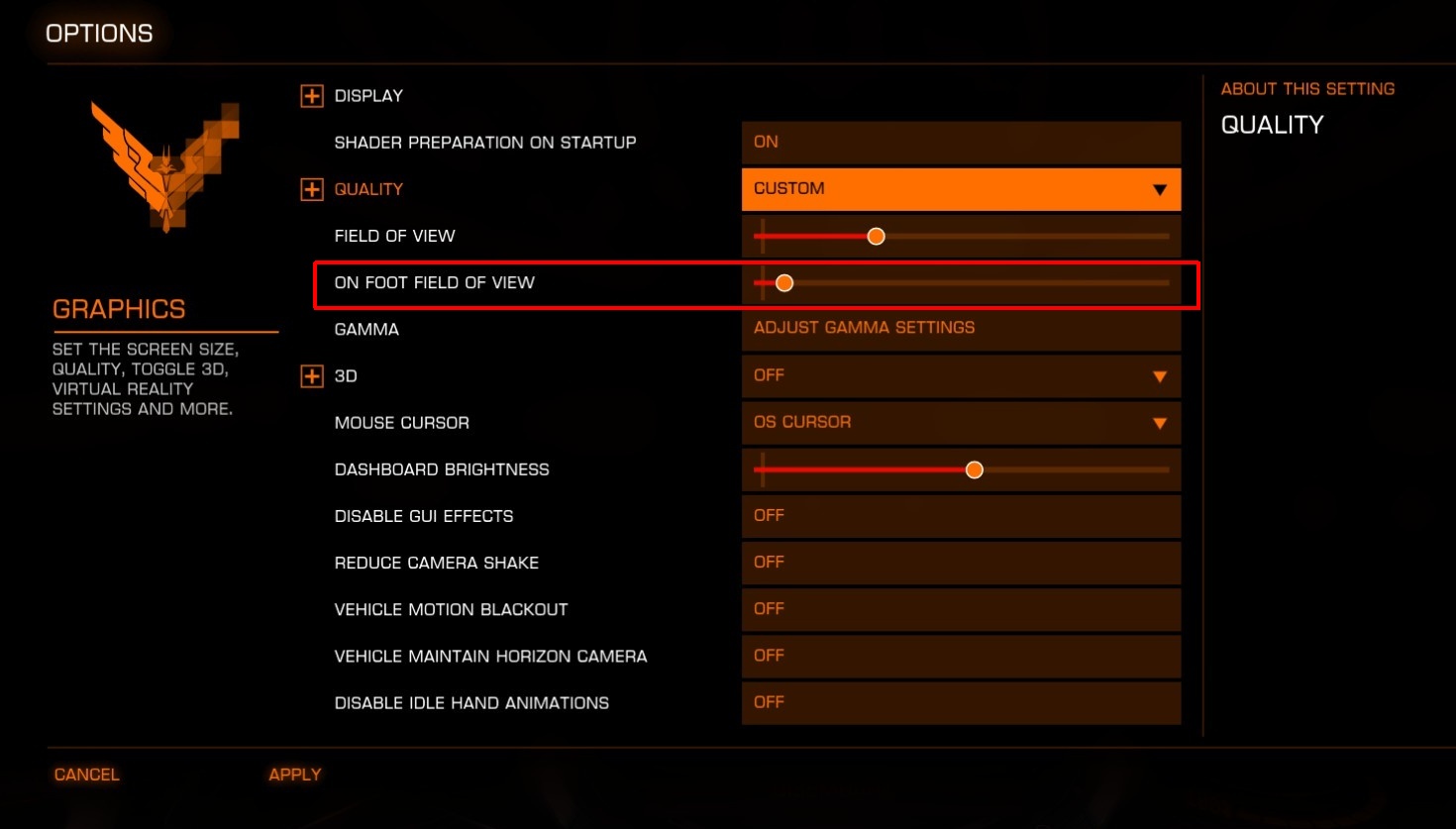
Now expand the Quality menu entry and set the options to match these:
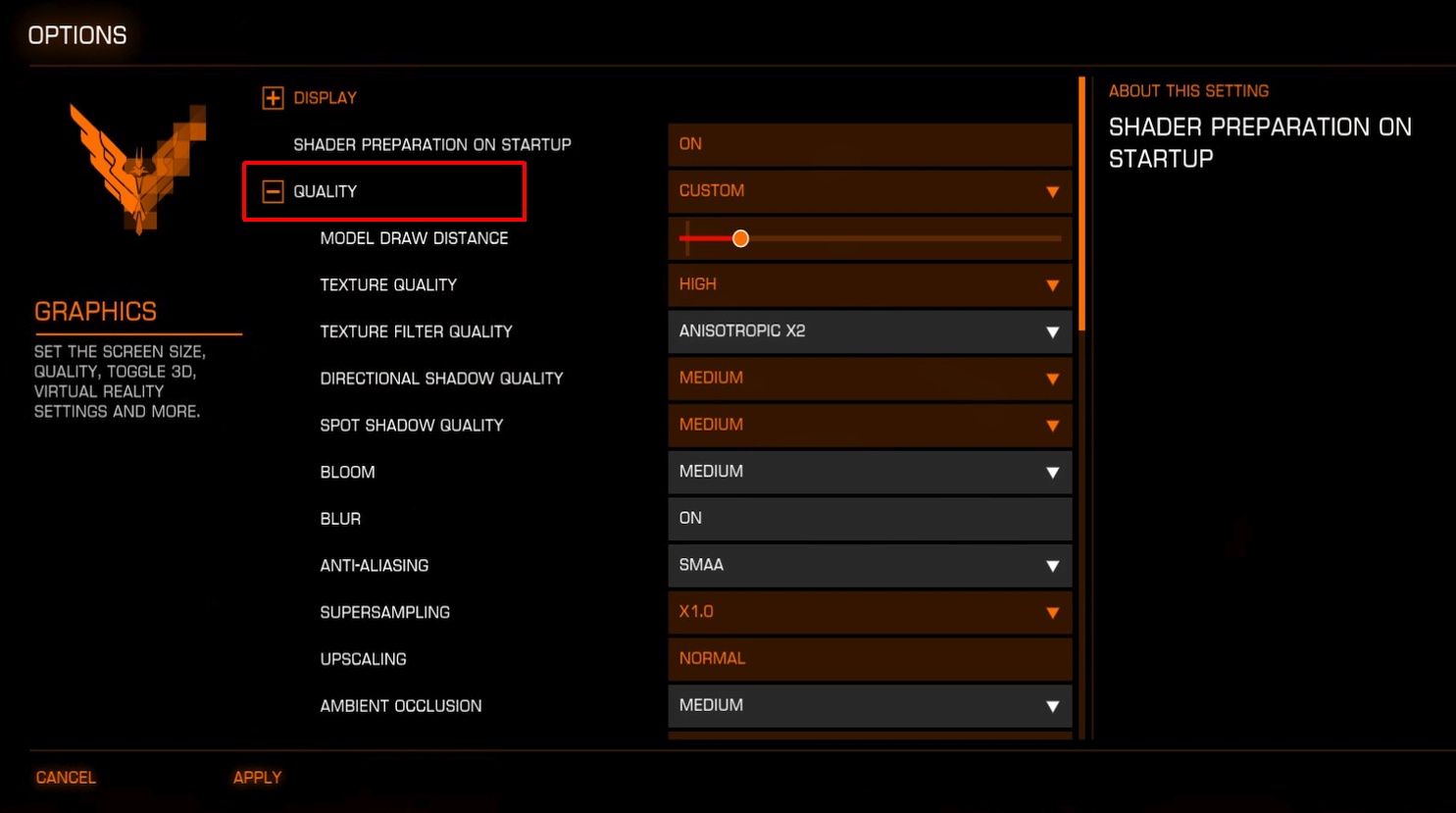
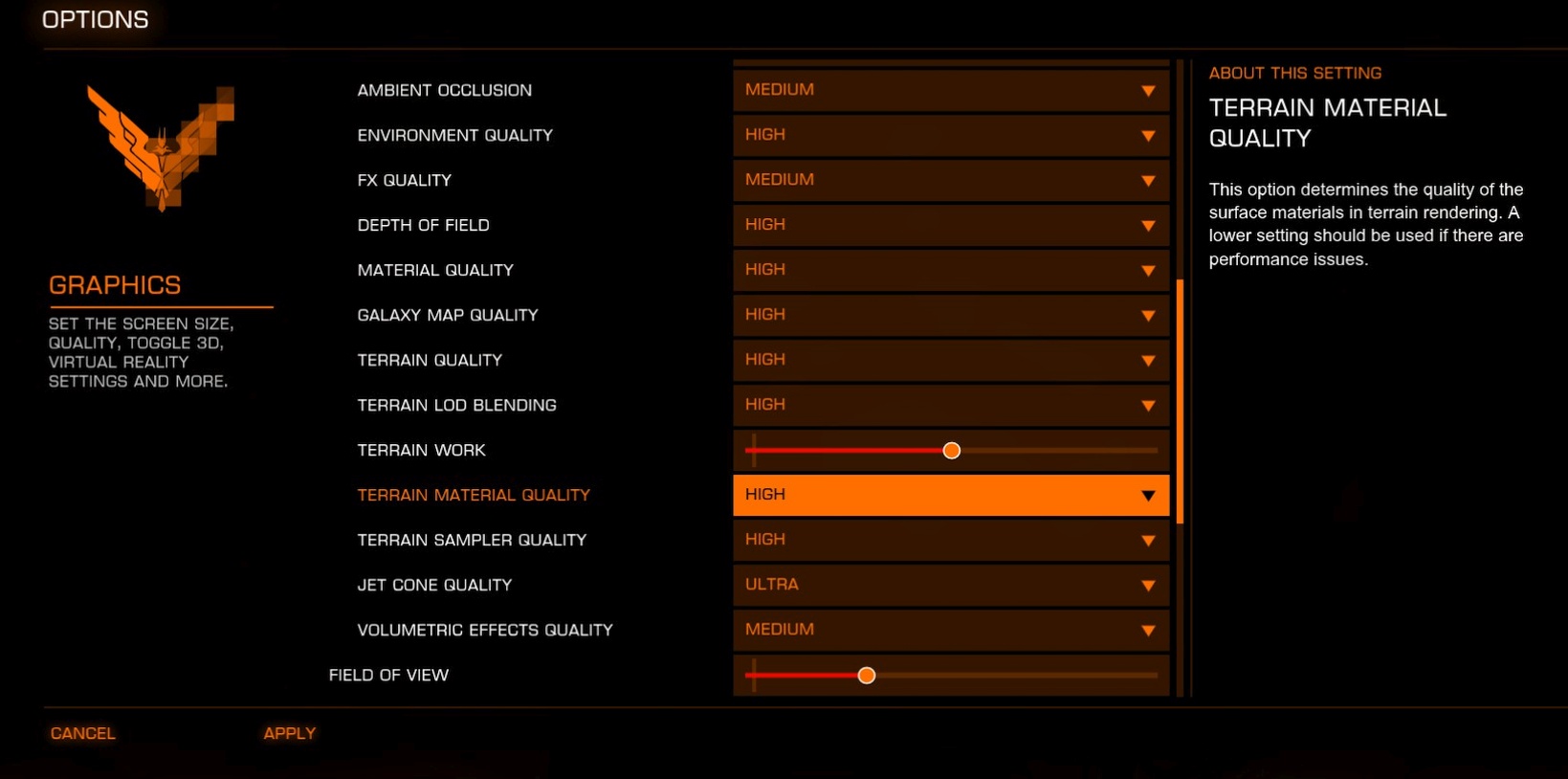
Right, now to test the results. Save your settings and restart the game (Restarting is essential. Many settings don't update until you do.)
Fly to Croatigae and dock at Ambartsumian Port. Disembark, and enter the station. Then try and match your screen to these, and compare your frame rates. (Ctrl+F shows the FPS in Elite).
Bear in mind that the game is updated from time to time, so the screenshots may differ from recent releases.
At the time this page was last updated, Odyssey is version 17 and frame rates are pretty much 60 fps everywhere. These were taken in version 4 using a GTX 1660ti




If your frame rates are really low there's another option you can try, which is to ensure Antialiasing is set to SMAA, and then enable this setting as shown:

After you've tested your frame rates, if you're running at 2k or 4k I would recommend setting the resolution in game to match, and then use the FSR setting to upscale. This will greatly improve your frame rates on higher-res monitors.
My GTX970 settings. (Taken in Update 8, version 4.0.0.900)
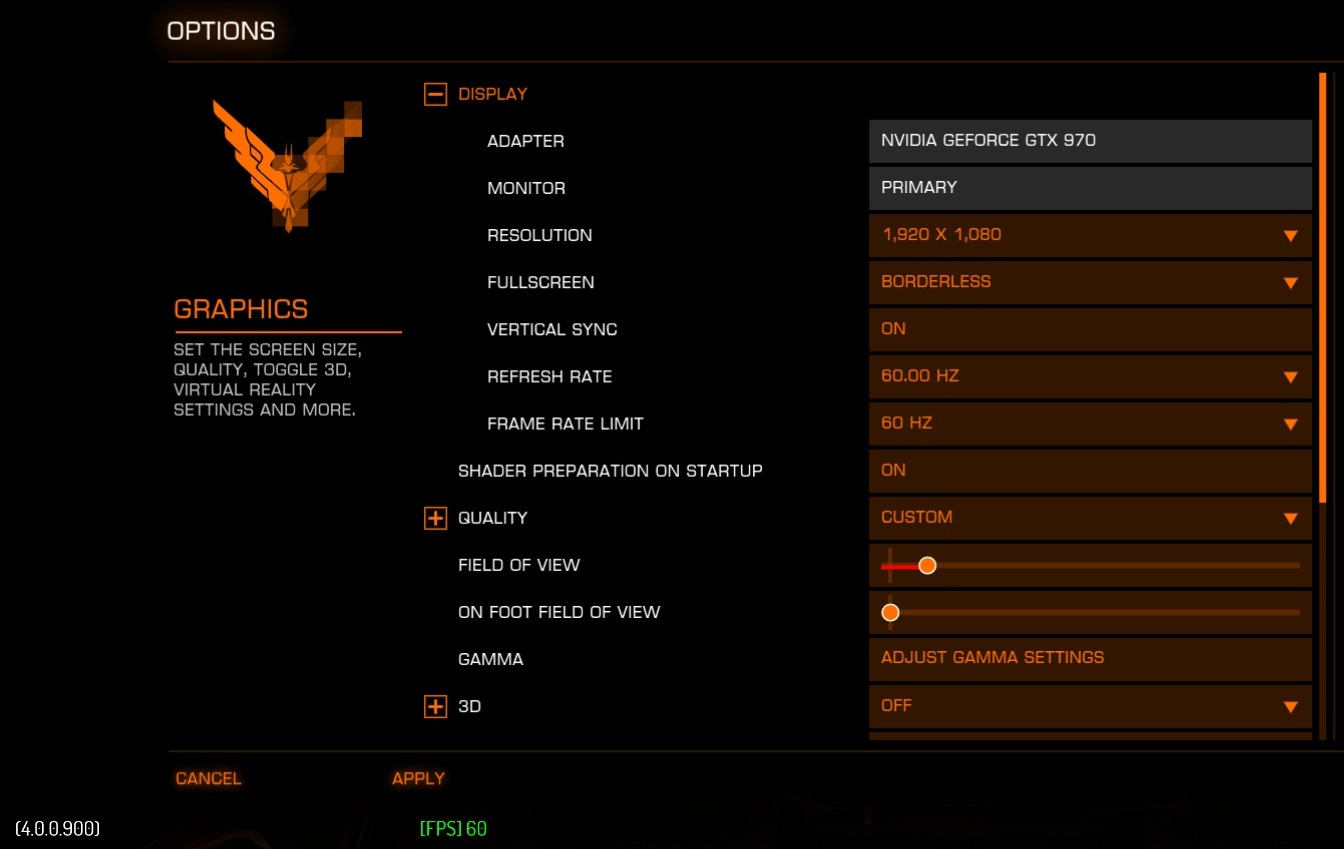
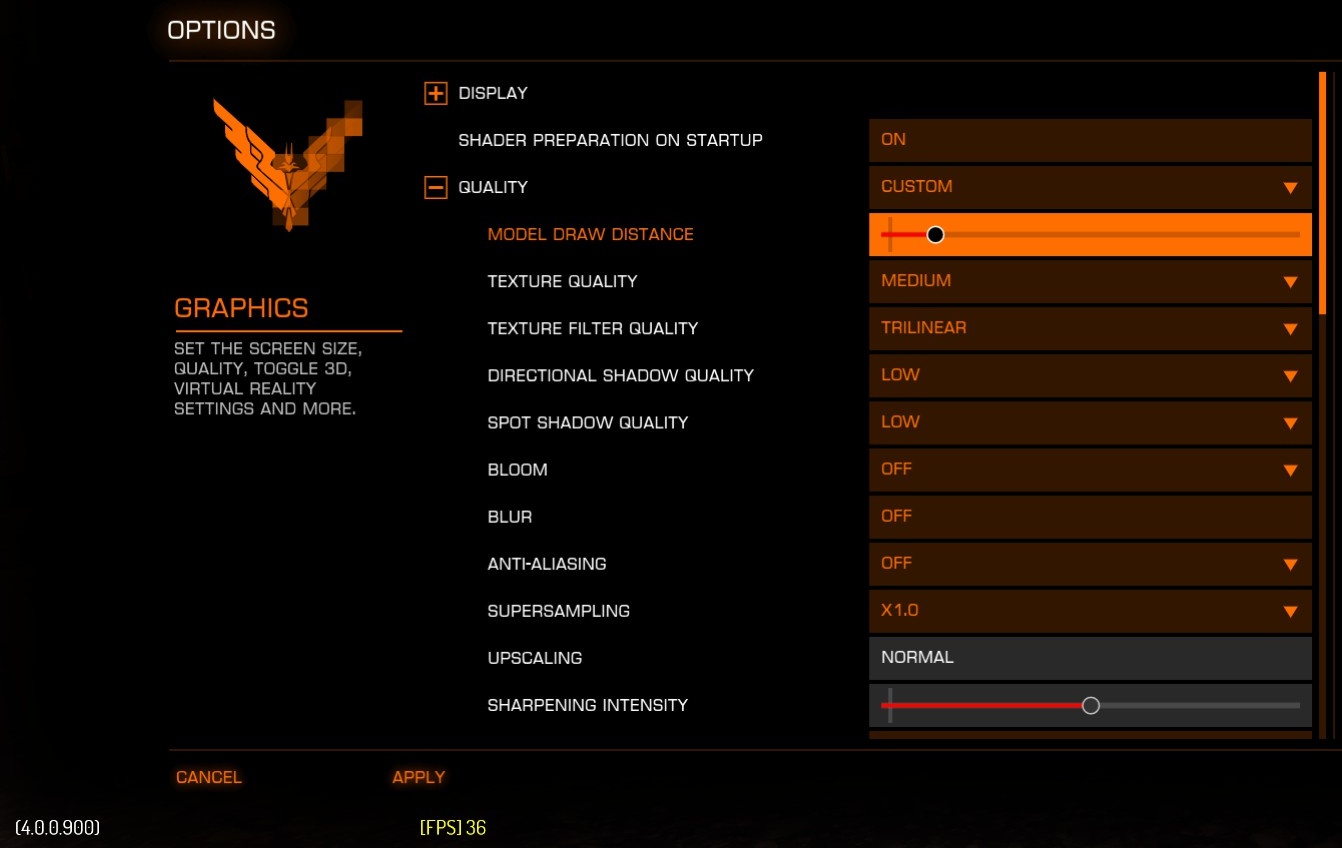
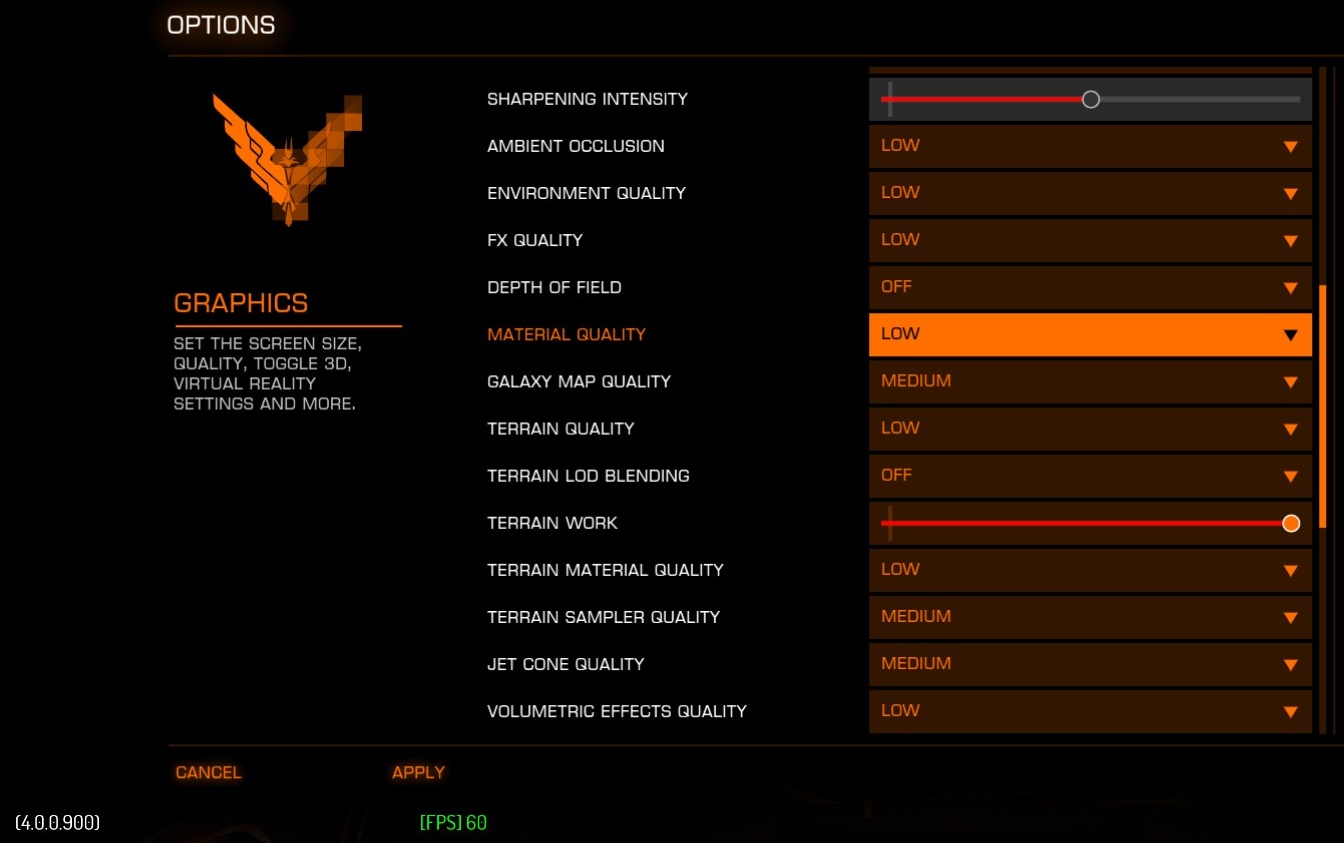
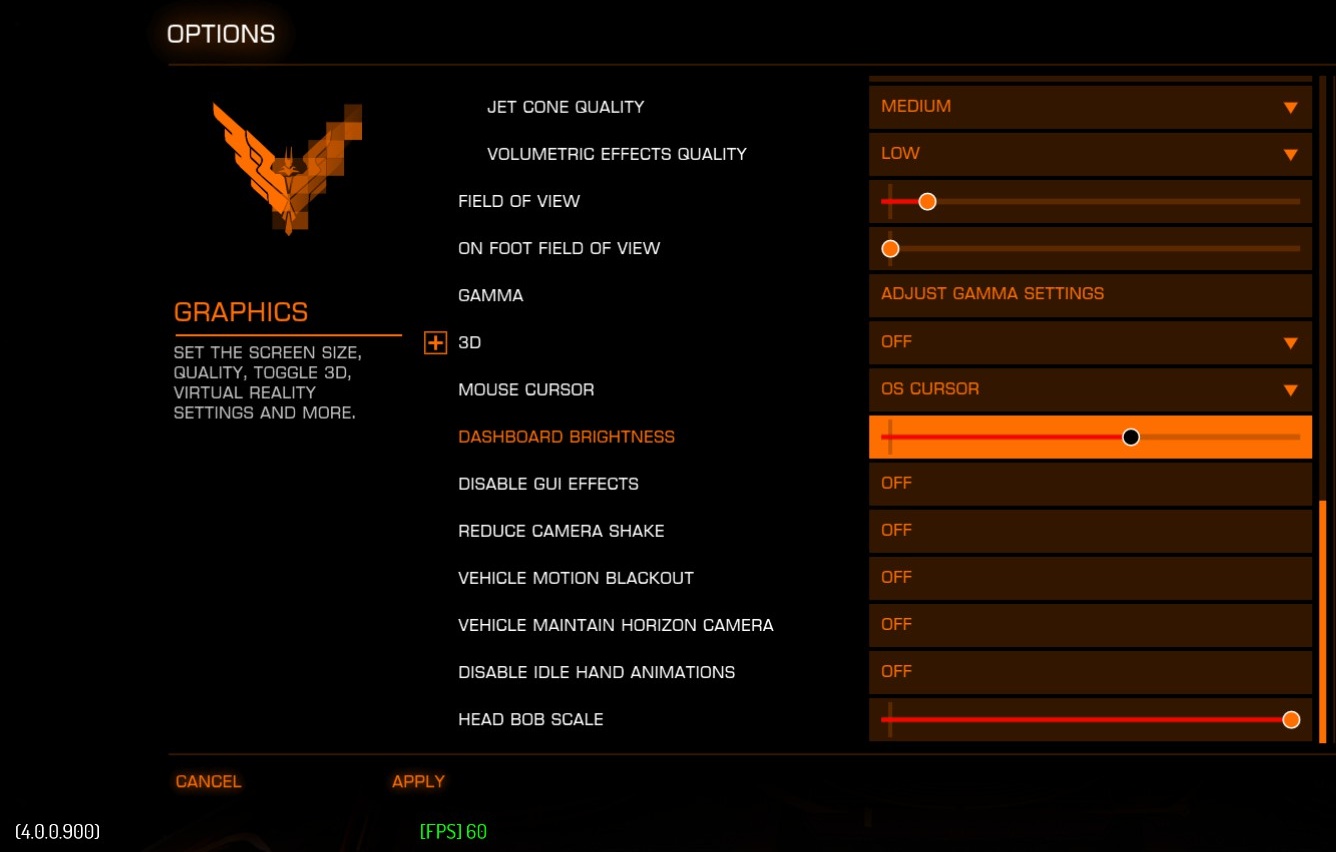 Nvidia users
Nvidia users
I have the following settings in the nvidia control panel. I know I could set it just for Elite Dangerous, but I use it for all games