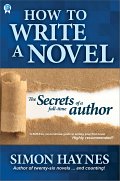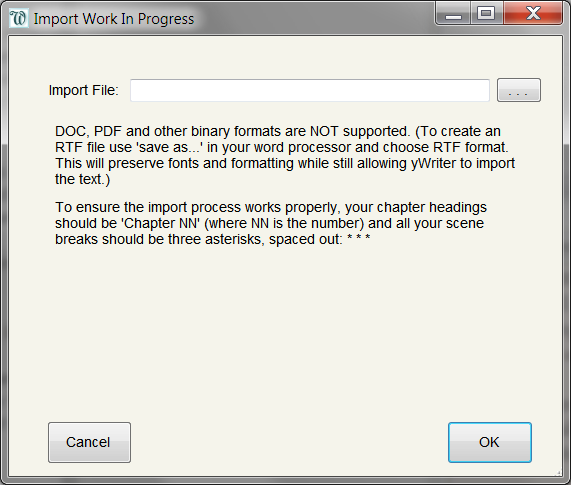How to publish a book on the Kindle
I use Windows 7. I don't own a mac and I don't know anything about them, so if you're not using a version of windows XP or later, you won't get as much out of this guide. This is because the program which does most of the work is Windows-only.
To publish a book to the Kindle using my method, you'll need several things:
• Your novel, short story, non-fiction work in RTF format. (More on this in a minute.)
•
yWriter5 or later (Freeware).
•
Calibre (Open Source).
• A
Kindle Direct Publishing (KDP) account - assuming you want to sell your ebook.
• Optional: a Kindle ebook reader, or the free Kindle software.
Okay, those are the pre-requisites. You don't need the KDP account if you're just creating an ebook (mobi, epub, rtf, etc) to give away. And you don't need a Kindle unless you want to read your own work on one.
The first step is to export an RTF file from your novel/short story/non-fiction work. At this point, if you have illustrations in your book things are going to get complicated, so for now we'll just pretend it's all text. I'm also going to assume your book is in Word or Openoffice or some other word processor, and not Publisher or InDesign. I don't know how to create an ebook from those, except as a PDF, and that's not what this guide is about.
Before you export to RTF there are a few things you can do to make life easier down the track. First, make sure each chapter starts with the word 'Chapter' and a number. E.g. Chapter 1, Chapter 2 and so on. Next, if you have scene breaks, use three asterisks one space apart: * * *
Now that you've done that, choose 'save as...' in your word processor and change the file type to RTF. Give it a filename, save and exit.
The next step is to run yWriter5. Click Project - Import into New Project - Import Work in Progress.
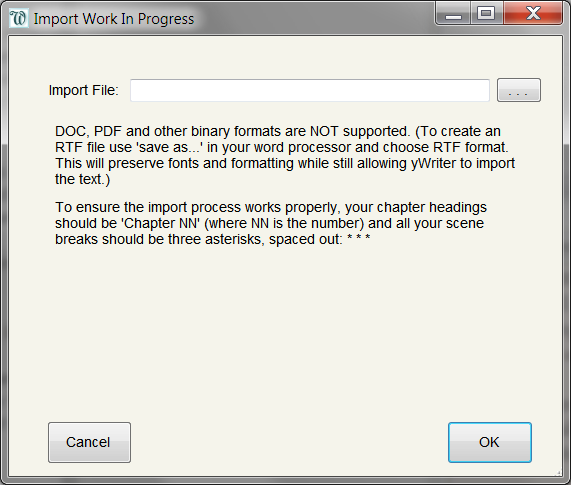
As it says, locate your RTF file and click OK.
yWriter will now prompt you for a project filename. I suggest creating a folder in Documents called 'Ebook Version' or similar. (You can do this right in the file dialog.) Then, open the new folder and give your project a filename - e.g. My Ebook Version, or the title of your book with Ebook on the end.
When you click Save, yWriter will load your book, break it into chapters, break the chapters into scenes, and populate the various lists on the main screen. At this point I would click Scene - Copy First Line to Scene Title - All Scenes. (This will replace the generic 'Scene 1', 'Scene 2' and so on with the first line from each scene. Makes it easier to find your way around.)
Okay, so far so good. We can now do a test export using Project - Export Project - Export to Ebook. This may take a while, but don't panic. It's doing a lot of work. Eventually an Explorer window will open and you'll see a new file with the name of your project and (on most systems) an .html file extension. Your browser will also open to display a copy of the file.
Now load Calibre, and drag/drop this html file onto the main window. When the file shows in the main list, right-click and choose Convert - Single. Make sure the destination is Mobi, click the Heuristics tab and select all, then proceed. When it's done, click the Mobi in the right hand column (under the blank cover image) and Calibre should display your ebook.
Make sure it displays correctly, then close the ebook and right-click the entry in Calibre again. Choose Edit Metadata, fill out the info then drag/drop your cover image onto the picture frame.
As long as the mobi looks okay, you can now upload it to amazon and start selling it.
If you need to insert images in your text, save the pics to your yWriter project folder and use the following code in the scenes, exactly where you want the pic to show:
<htm <img src='(filename)'> /htm>
When exporting, yWriter will include the image at that spot. You can put whatever html code you like between these tags, anywhere in your book, and it will be passed through to Calibre un-altered. (Just remember to copy the images to the export folder, or Calibre won't be able to find them.)
The other trick is to start a yWriter scene with <html> - this tells yWriter to export the entire scene as-is, allowing you to use html codes for centering, paragraphs styles, headings (e.g. H1) and so on.
Now all you have to do is buy my book to see how it looks when you've done!
Please remember that none of my articles are meant to discourage. In fact, they're all written for the me of ten years ago, the writer who was ready to take the next step but didn't know what that step was.
About the author: Simon Haynes is the author of over 25 novels. He also designed and created
yWriter.
Stay in touch!
Follow me on
Facebook or Twitter